
To start, I had to use a programme called 'GarageBand'. The logo to this programme is on the right hand side of the screen. The programme allows you to edit audio pieces and add anything extra you may like such as pace, louder instruments and even cutting the song down. This is the interface of GarageBand.
 Upon opening this program it looked slightly difficult to use but after a bit of prompting and playing around, I finally got the hang of it. So, with this on the home screen, I located the song that I wanted, in this case, the extract of our model Jack performing. Once the song was dragged into the program, the next thing to start doing was to listen to the song and see what parts I wanted to cut down. The original audio that I ended up editing can also be found here on YouTube, and from this you are able to see how much of the video I have edited out. After establishing which parts of the audio that I wanted to take out, it was time to begin the process.
Upon opening this program it looked slightly difficult to use but after a bit of prompting and playing around, I finally got the hang of it. So, with this on the home screen, I located the song that I wanted, in this case, the extract of our model Jack performing. Once the song was dragged into the program, the next thing to start doing was to listen to the song and see what parts I wanted to cut down. The original audio that I ended up editing can also be found here on YouTube, and from this you are able to see how much of the video I have edited out. After establishing which parts of the audio that I wanted to take out, it was time to begin the process.
At the bottom of the screen in Garage Band, there are the icons to do with editing the selected item. The icon that I needed to use was the one with the scissors (icon is highlighted in blue on the right). After clicking on this, another window opens showing the song at a zoomed in level with the bars to show its volume, tempo and length. The bar looks like the one below;

From here, I simply clicked and dragged over the parts of the song that I didn't want and then pressed delete. This then meant that the song had huge gaps in it so the remaining audio had to be joined back together.
 Above is a screen grab of the edited piece that I have used for the mp3. It is obviously a lot smaller than the picture above this one and I also deleted the long introduction just so we only had the audio piece there and no long blank spaces. To me, this edited piece sounded great so far. I decided that if I was to put this straight onto my blog via an mp3 bar, then it may not sound right due to there being an abrupt ending. The vast majority of songs these days finish with music playing, however there is a significant volume reduction to play the song out. This is the effect that I used to complete the editing process.
Above is a screen grab of the edited piece that I have used for the mp3. It is obviously a lot smaller than the picture above this one and I also deleted the long introduction just so we only had the audio piece there and no long blank spaces. To me, this edited piece sounded great so far. I decided that if I was to put this straight onto my blog via an mp3 bar, then it may not sound right due to there being an abrupt ending. The vast majority of songs these days finish with music playing, however there is a significant volume reduction to play the song out. This is the effect that I used to complete the editing process. Towards the top of the page, there is a bar that says about track volume. This is what I wanted, and after clicking on this, a blue bar below my edited piece popped up. The blue bar represented the volume, and in order to change this, I simply had to click the blue bar underneath the part of the song that I wanted to change the volume for, and then drag down to create a 'slope' in the line.
Towards the top of the page, there is a bar that says about track volume. This is what I wanted, and after clicking on this, a blue bar below my edited piece popped up. The blue bar represented the volume, and in order to change this, I simply had to click the blue bar underneath the part of the song that I wanted to change the volume for, and then drag down to create a 'slope' in the line. The end of the song that had its volume changed can be found below. As you can see, there are blue bubbles along the blue line. This is where I clicked and dragged down in order to change the volume. After playing around a bit and listening to the ending a few times, the grab on the left shows the end of the song with the final chosen volume levels.
The end of the song that had its volume changed can be found below. As you can see, there are blue bubbles along the blue line. This is where I clicked and dragged down in order to change the volume. After playing around a bit and listening to the ending a few times, the grab on the left shows the end of the song with the final chosen volume levels.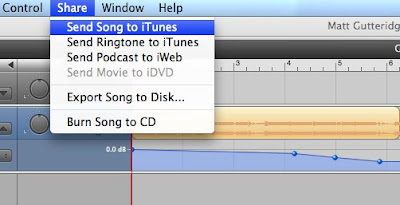 After saving the song, the process on Garage Band was now completed. All that was left to do was to send the song to iTunes. This was as easy as clicking the 'Share' on the tool bar at the top of the screen and selecting 'send song to iTunes'. The song was obviously then sent to iTunes, and it appeared in the playlist as normal.
After saving the song, the process on Garage Band was now completed. All that was left to do was to send the song to iTunes. This was as easy as clicking the 'Share' on the tool bar at the top of the screen and selecting 'send song to iTunes'. The song was obviously then sent to iTunes, and it appeared in the playlist as normal. I thought the process was then finished and that I could then simply add the song from iTunes straight onto my blog in an mp3 format, but I was informed that you had to host the song on an internet site. I had to do this because blogger required a link to access the song. After endless amounts of Google searches and talking to my teacher who explained a log winded way of hosting the song, I discovered that you can actually host the song via Google. Google has so many different things to it in addition to the regular 'Web, Images and Maps' searches. Under the 'more' tab on the Google tool bar, there is an option for Google Sites.


This is something that I have never seen or used myself, so like Garage Band, this was a whole new site for me to try and work with. I managed to find a blogger on the web who helps others with their blogging. The walk through of how to host a piece of audio of the web was easy
 to follow and the process is shown below. The process that was required to host the song was fairly easy to follow. When Google sites had loaded I had to click the create icon to make a new page. After the new page was created and named I then had to make the page able to take and upload mp3 formatted files. To do this I had to add a new page to the site. The page that then comes up is the one that is on the right of the screen. I had to change the bit where it says 'Web Page' to 'File Cabinet'. This format then allows you to upload any files from the computer such as mp3 files and videos. So, after the format was changed, I simply clicked create and the page was made. The next step was to actu
to follow and the process is shown below. The process that was required to host the song was fairly easy to follow. When Google sites had loaded I had to click the create icon to make a new page. After the new page was created and named I then had to make the page able to take and upload mp3 formatted files. To do this I had to add a new page to the site. The page that then comes up is the one that is on the right of the screen. I had to change the bit where it says 'Web Page' to 'File Cabinet'. This format then allows you to upload any files from the computer such as mp3 files and videos. So, after the format was changed, I simply clicked create and the page was made. The next step was to actu ally add the file that I wanted to that page. This was as easy as following the on-screen instruction. I chose my file from iTunes (where it was placed after the editing) and added it.
ally add the file that I wanted to that page. This was as easy as following the on-screen instruction. I chose my file from iTunes (where it was placed after the editing) and added it.Once the file was uploaded, all I had to do was to find the link of the song and add it to the HTML code that I already had to create the mp3 bar in blogger. To do this, I had to right click
 where it says 'Download' and from the drop down menu, choose 'Copy Link'. This was the hard bit over of the editing and hosting the music file. It was the easiest way to host the music rather than having to possibly pay for an account on another music hosting website. After finding the HTML code on another blogger site, a site dedicated to help other bloggers such as myself, all I had to do was enter the copied link into the correct place and add it to my post. (The HTML code that I used is below)
where it says 'Download' and from the drop down menu, choose 'Copy Link'. This was the hard bit over of the editing and hosting the music file. It was the easiest way to host the music rather than having to possibly pay for an account on another music hosting website. After finding the HTML code on another blogger site, a site dedicated to help other bloggers such as myself, all I had to do was enter the copied link into the correct place and add it to my post. (The HTML code that I used is below)
No comments:
Post a Comment